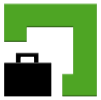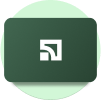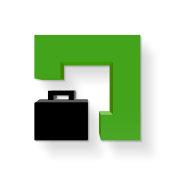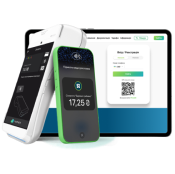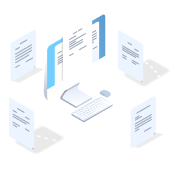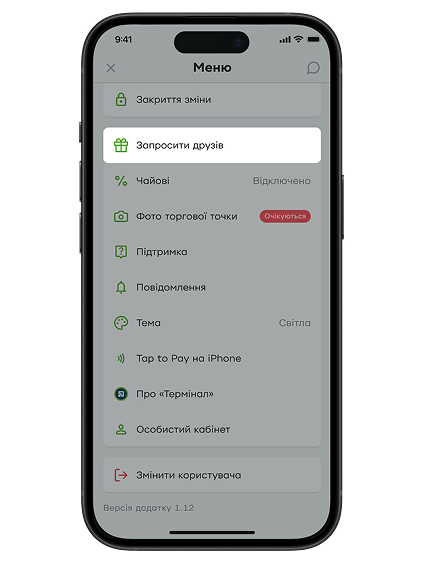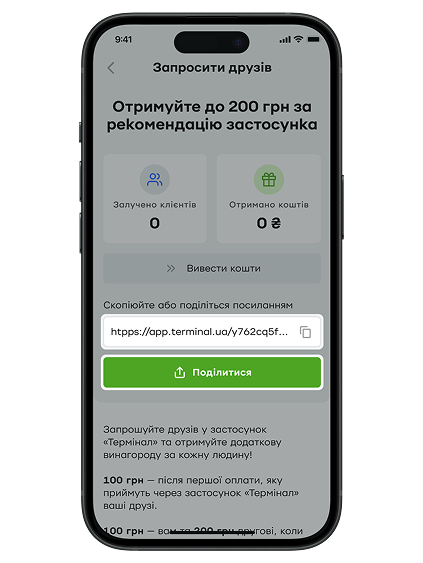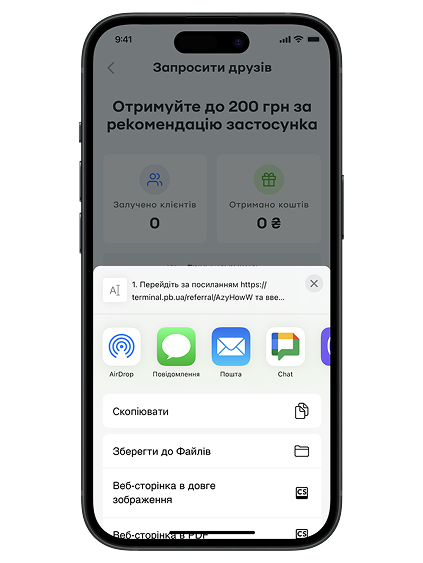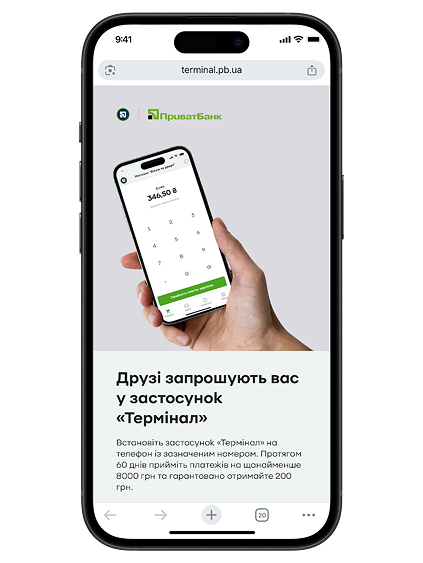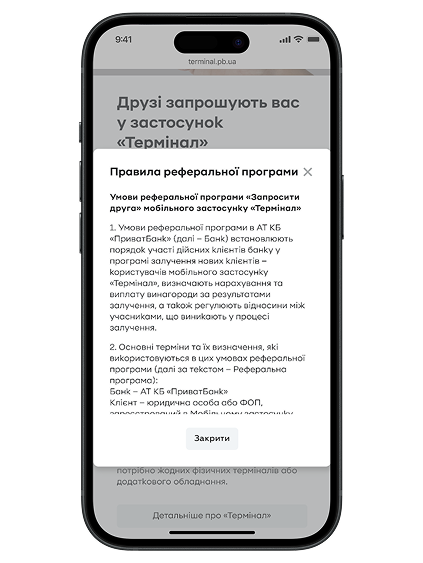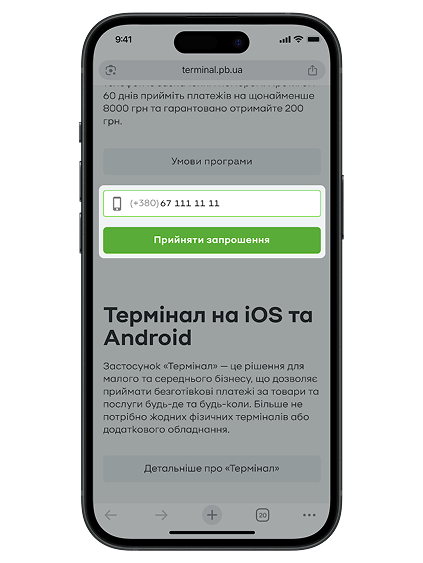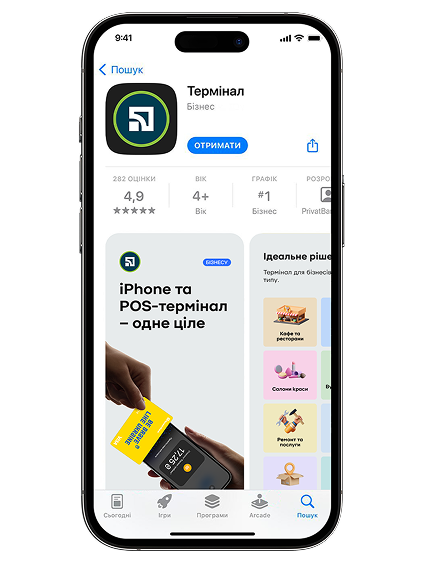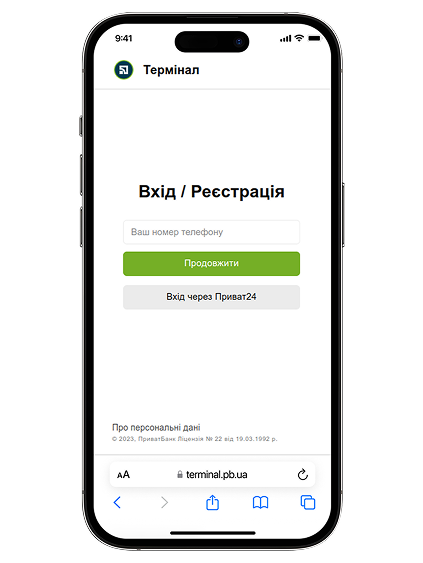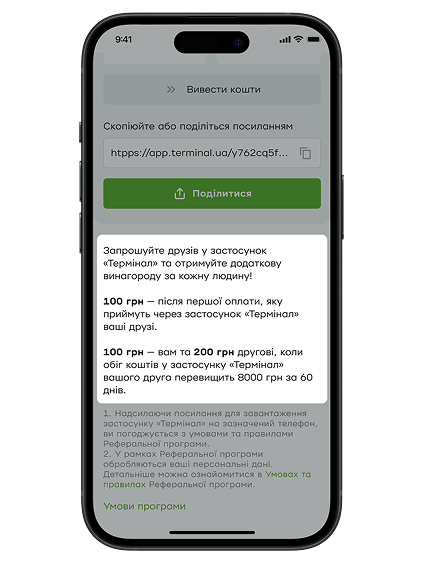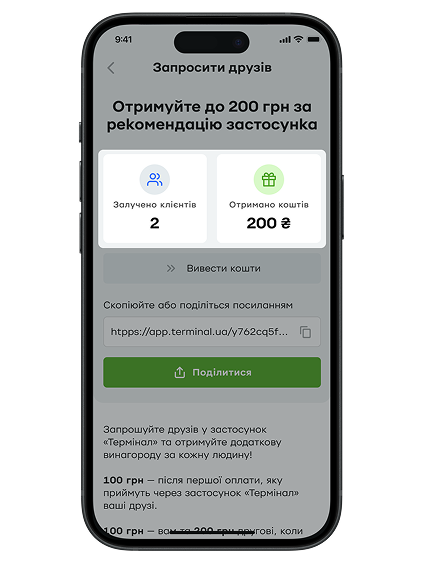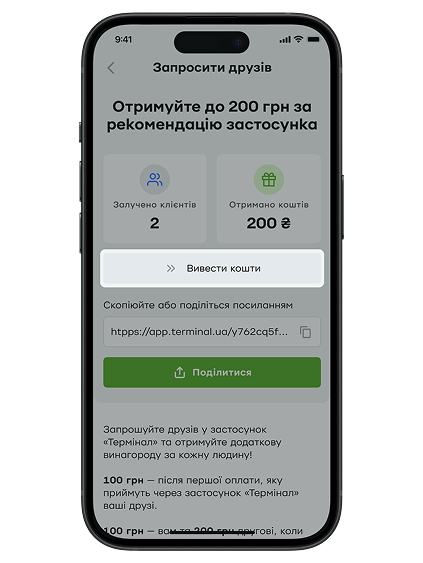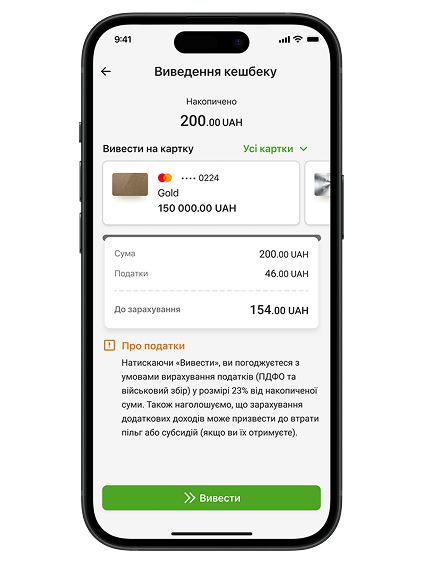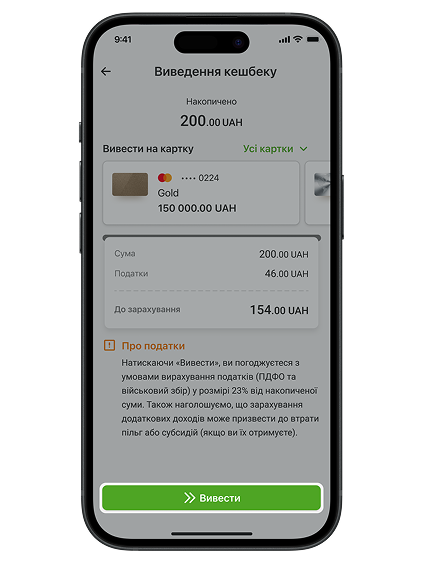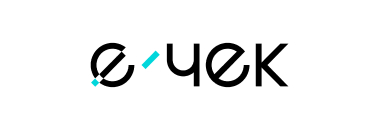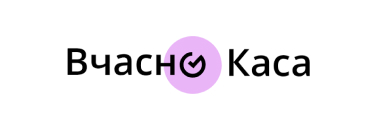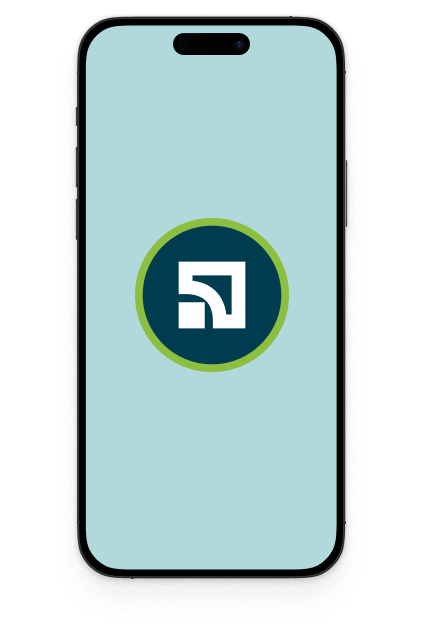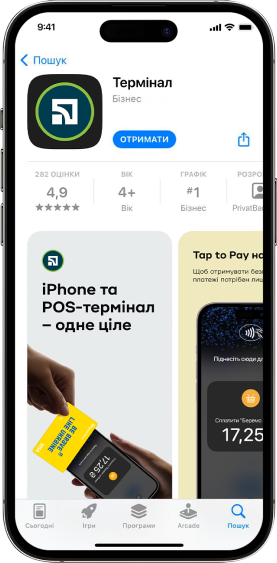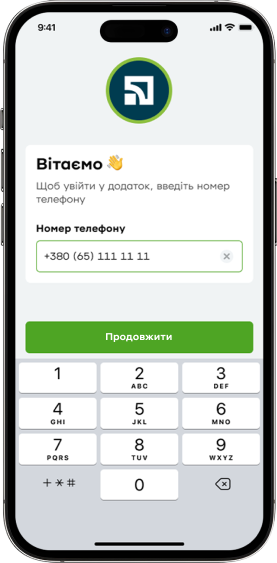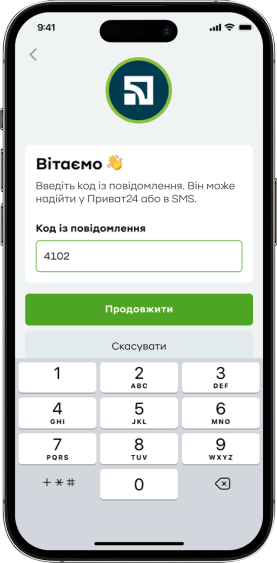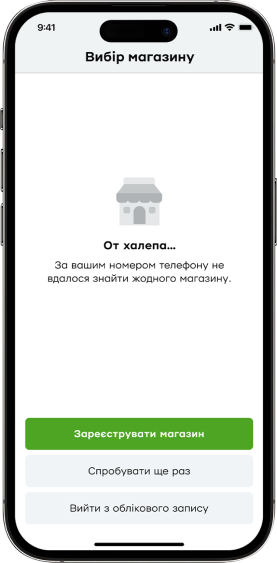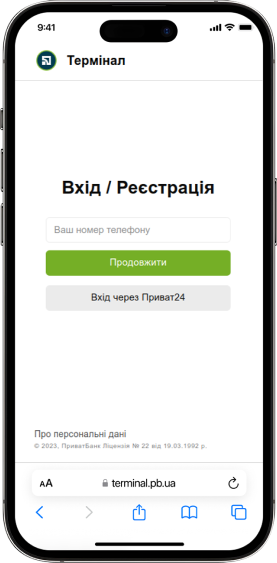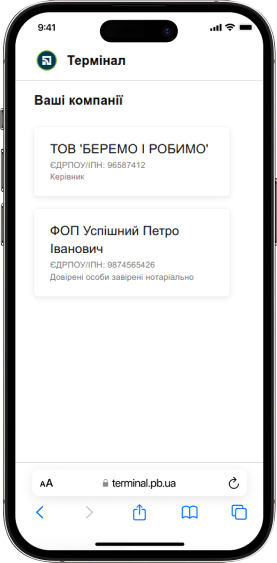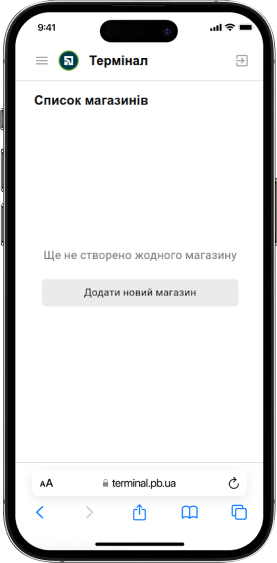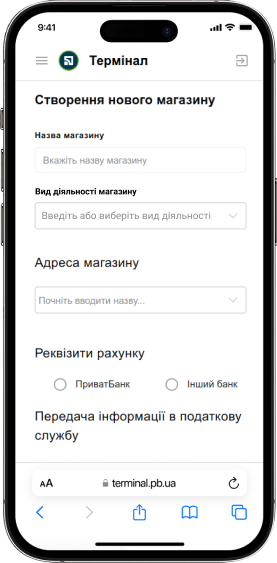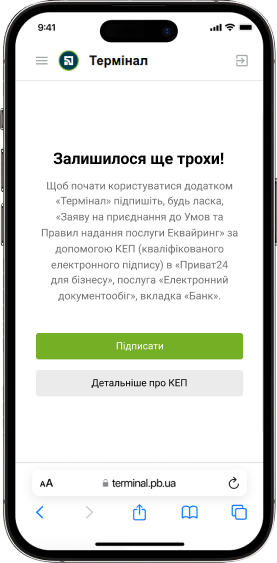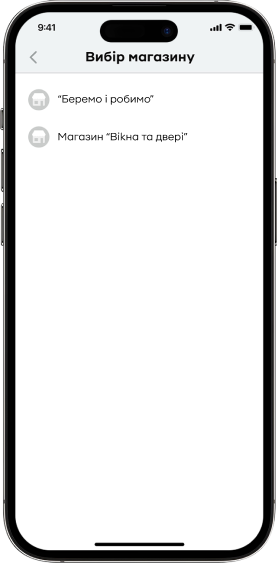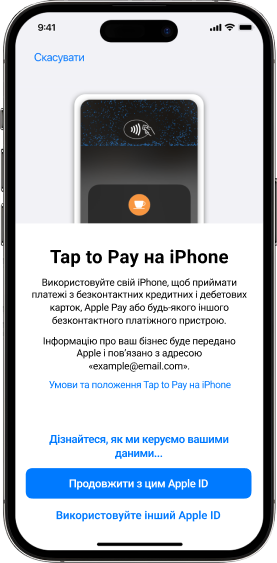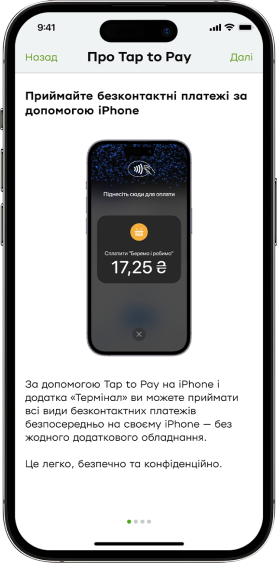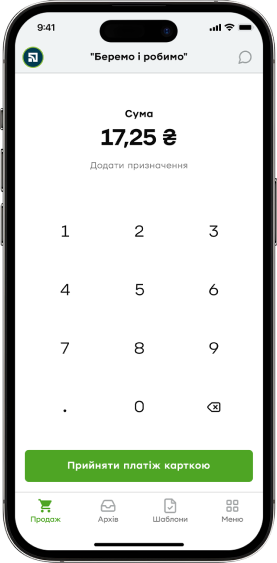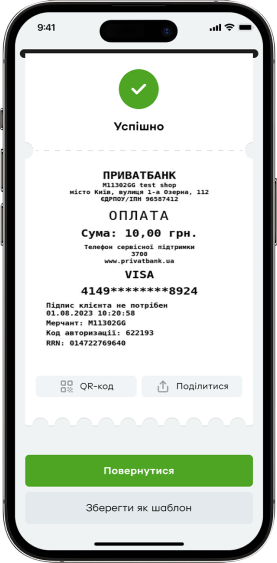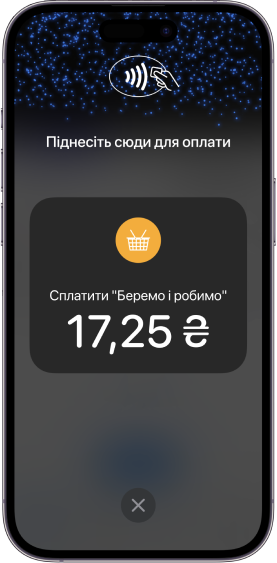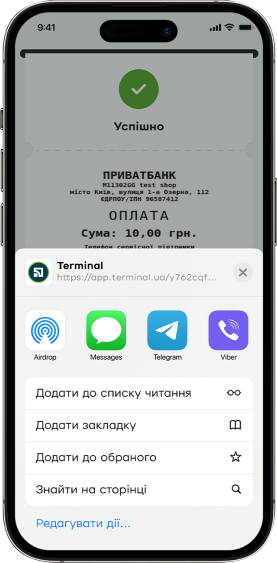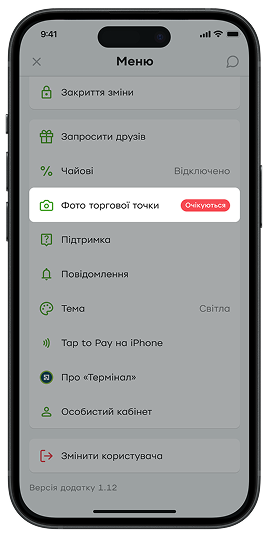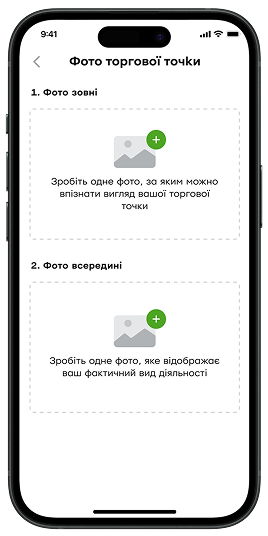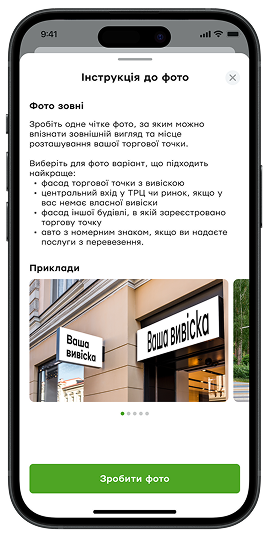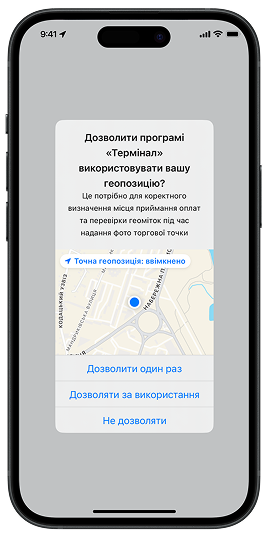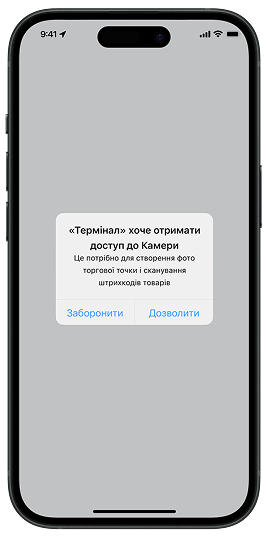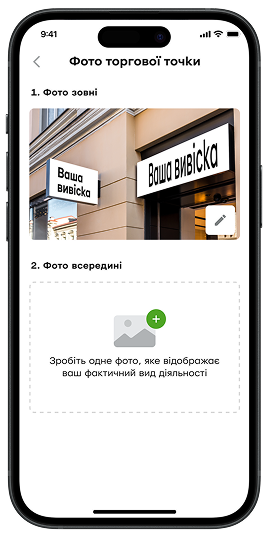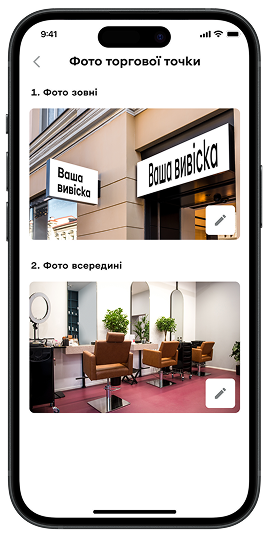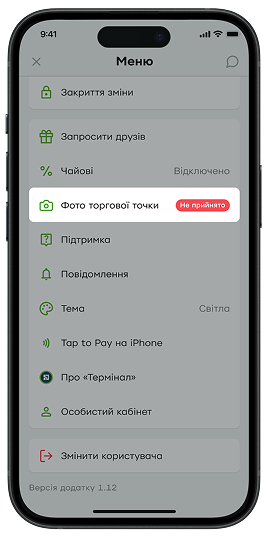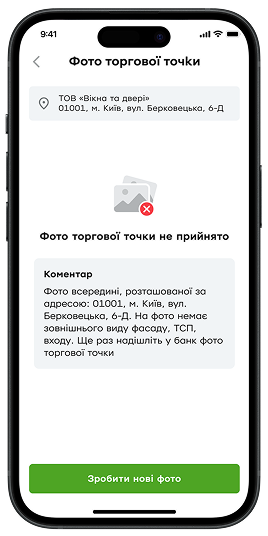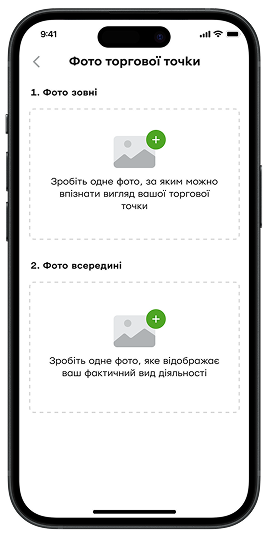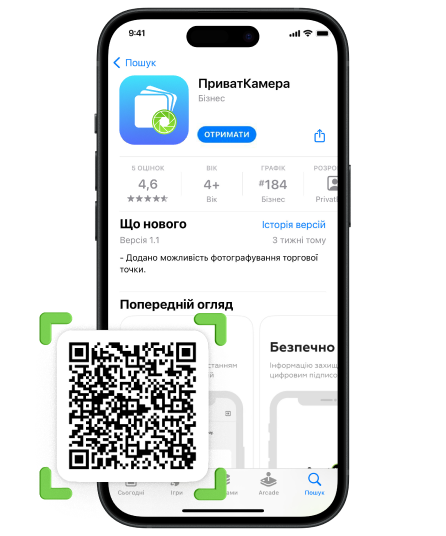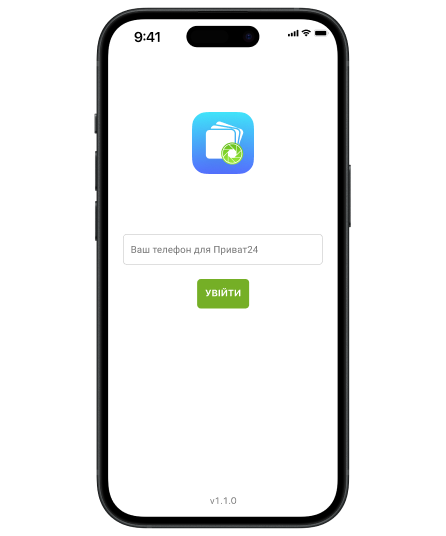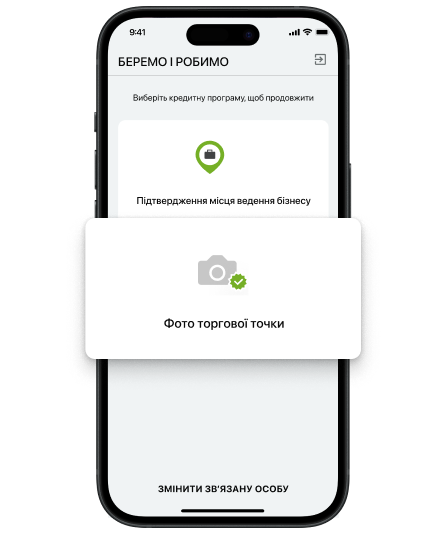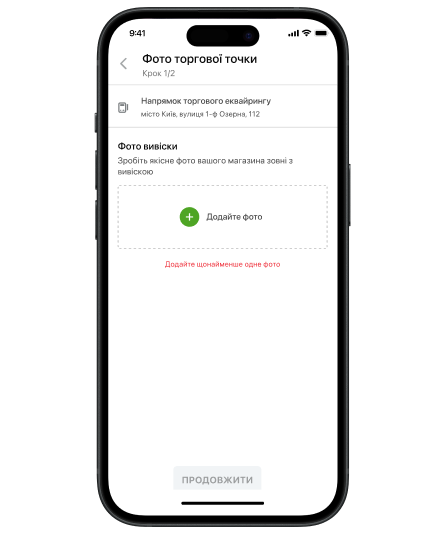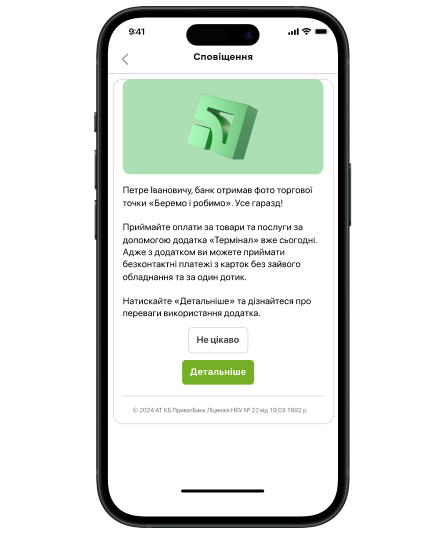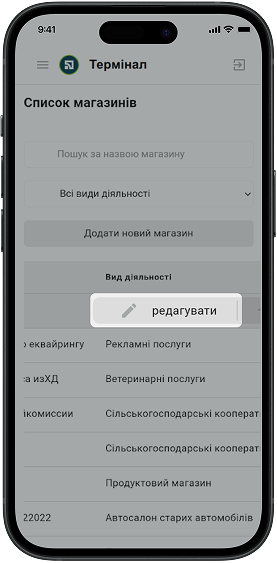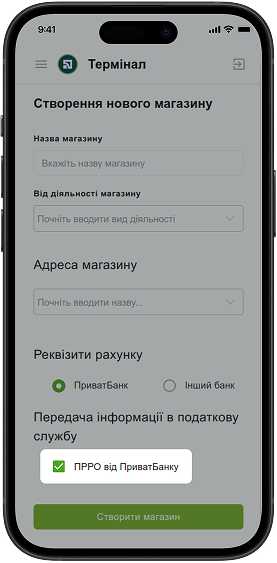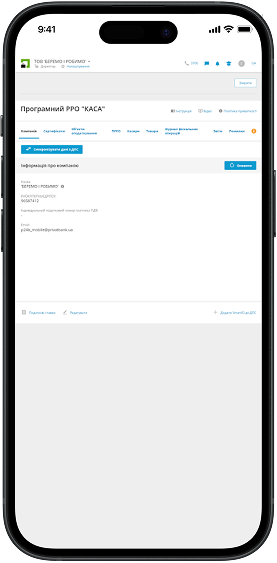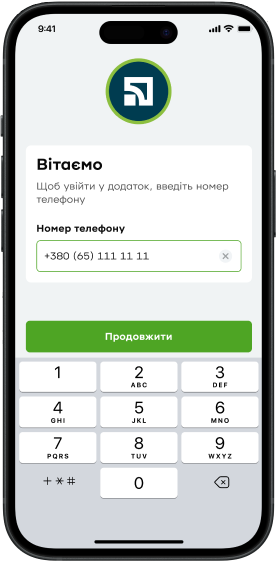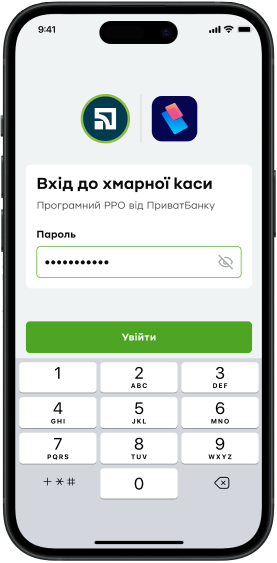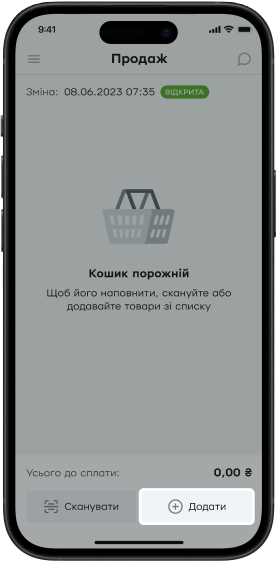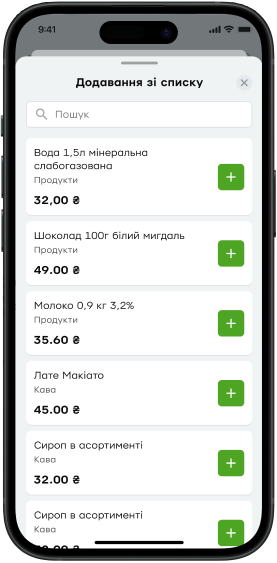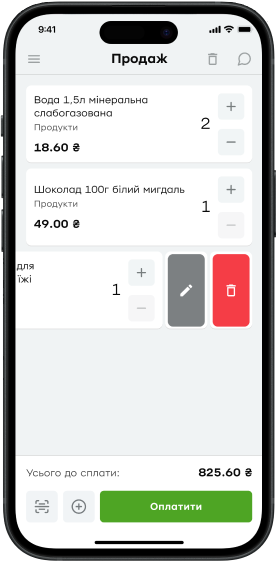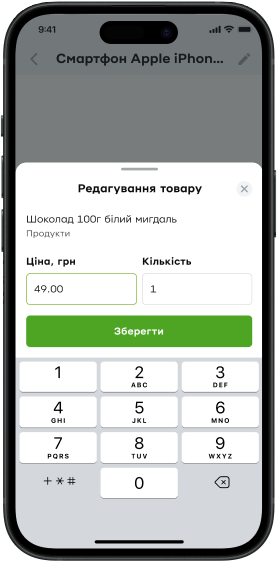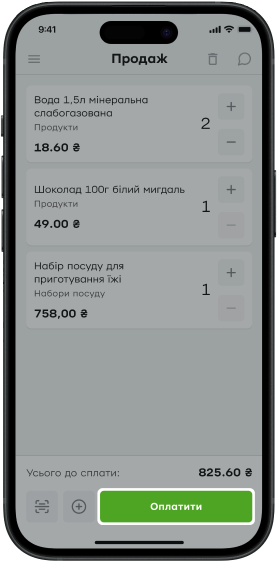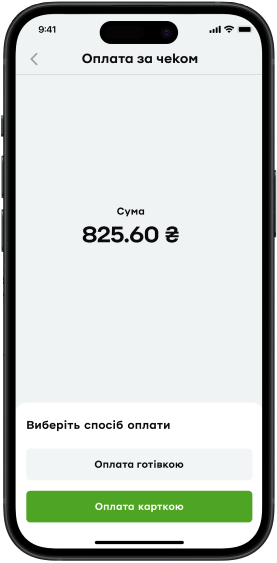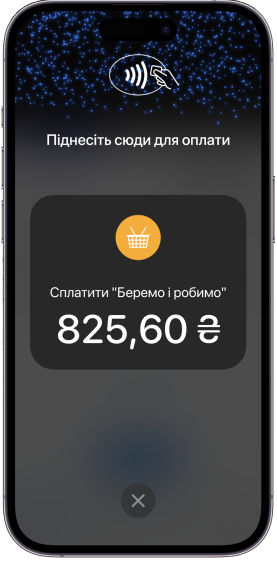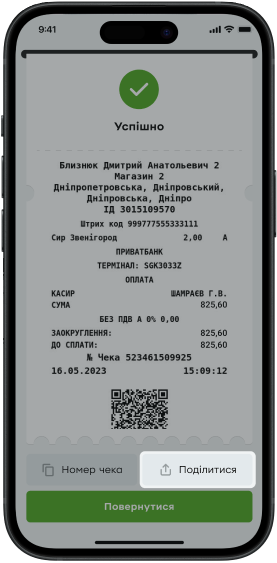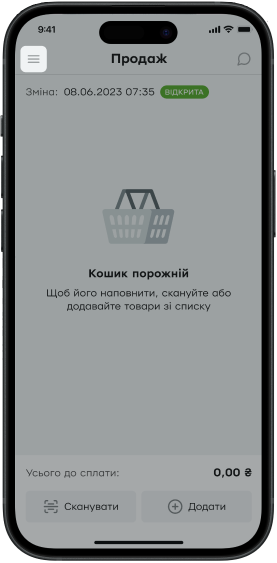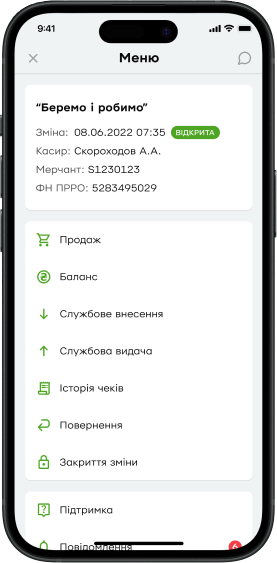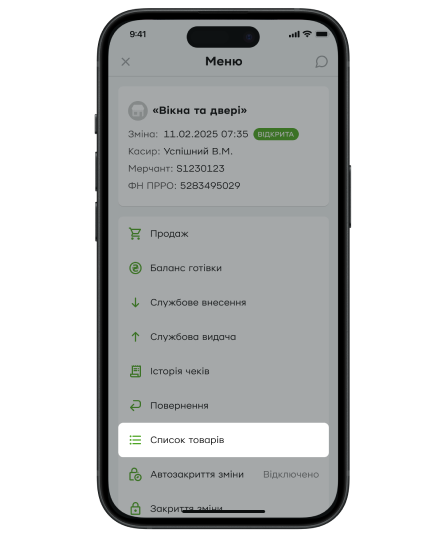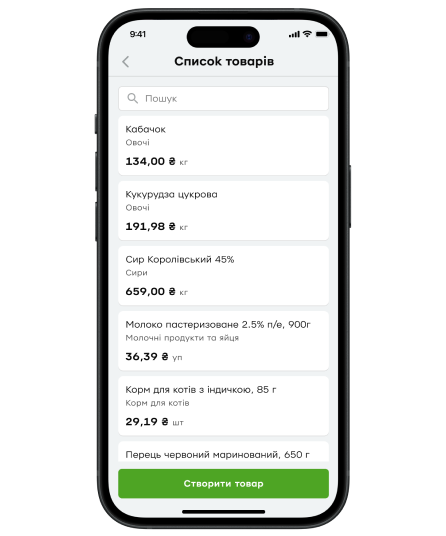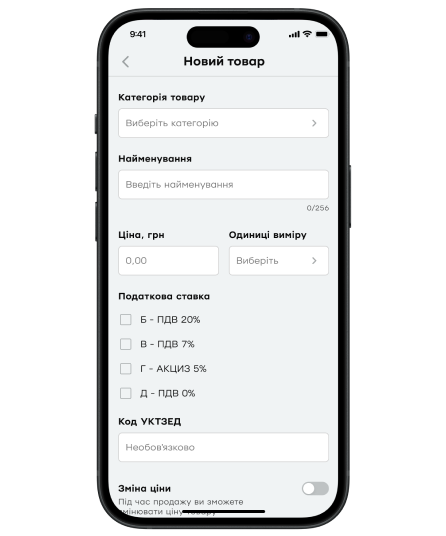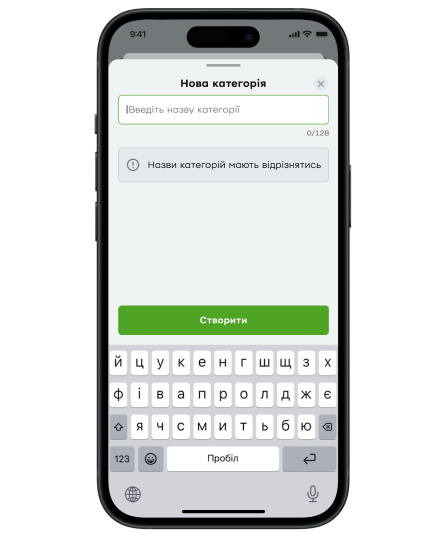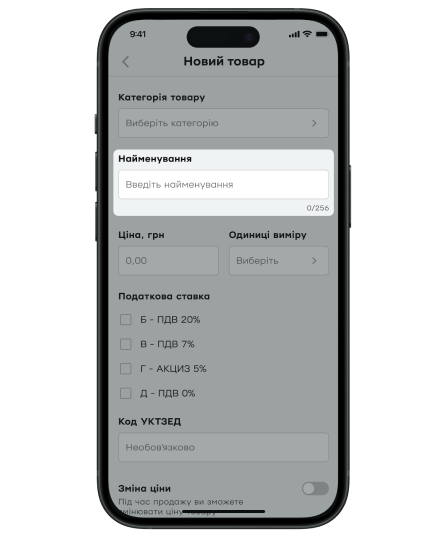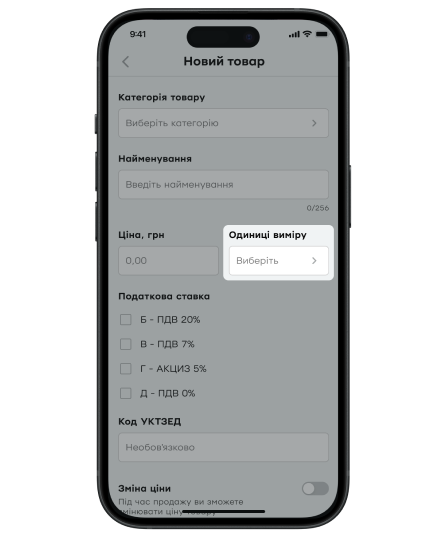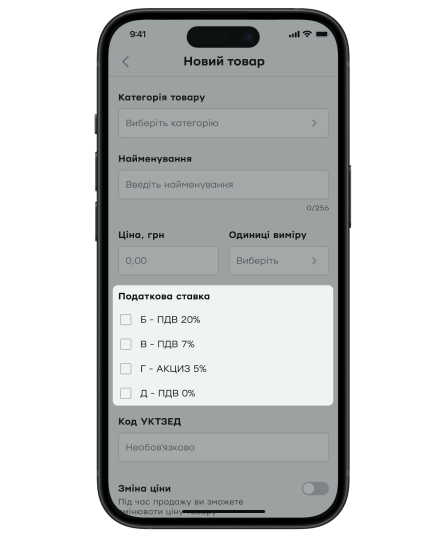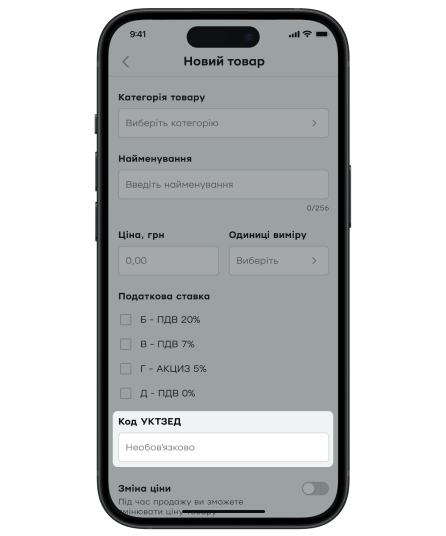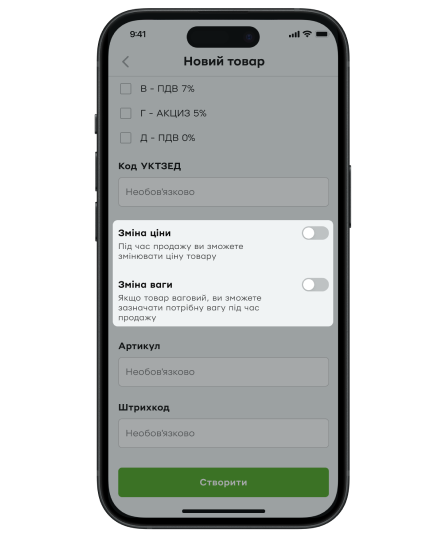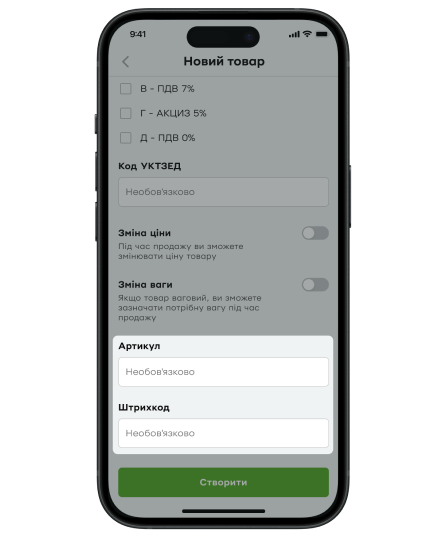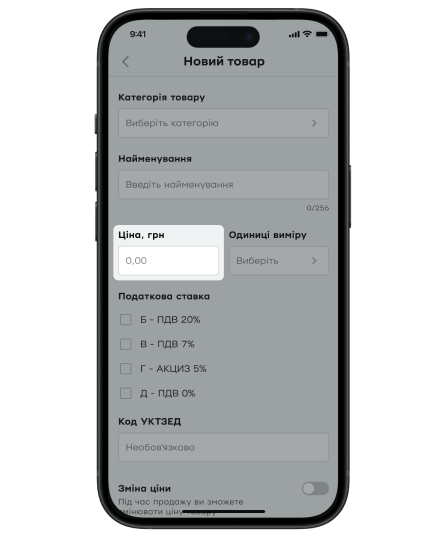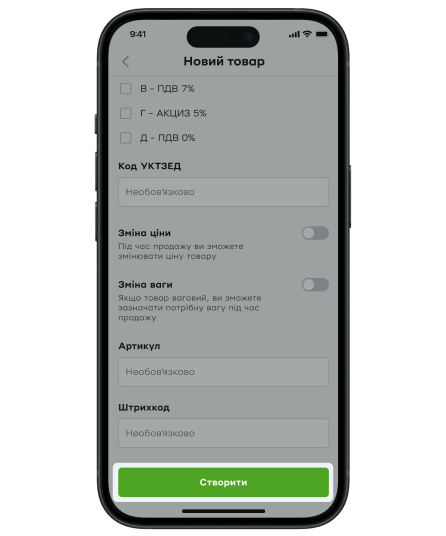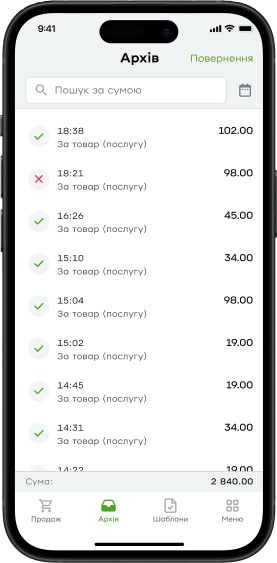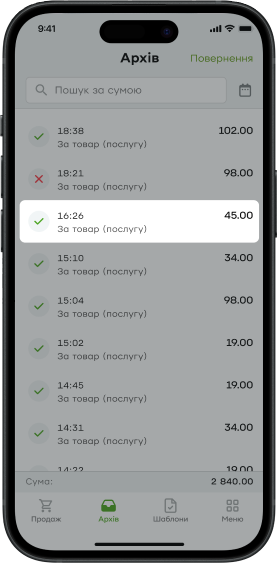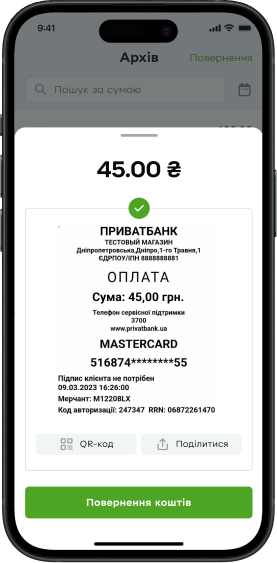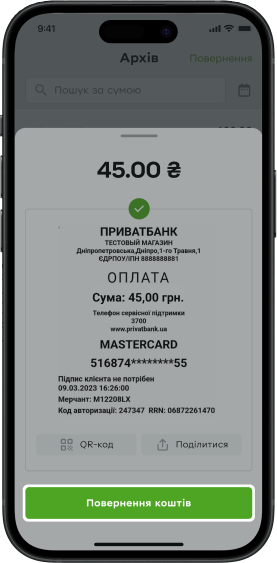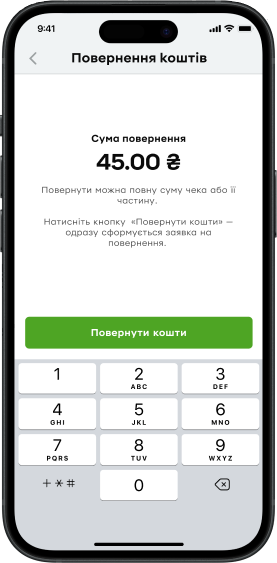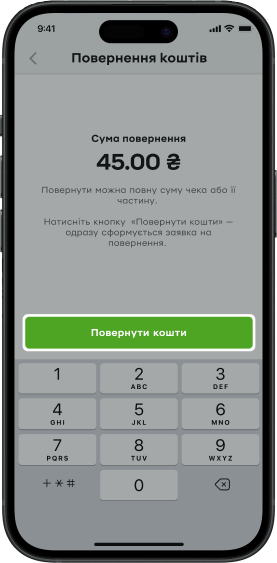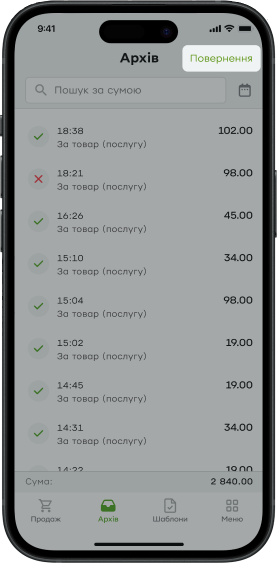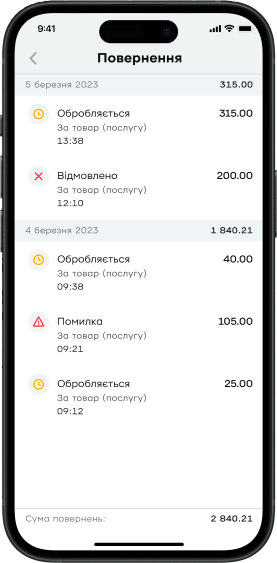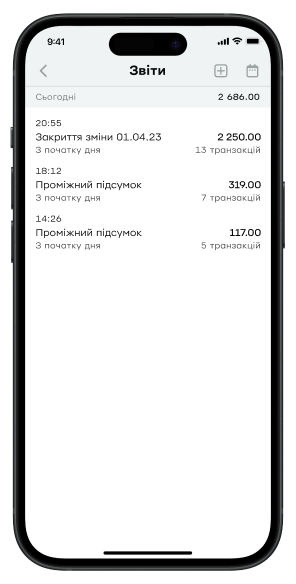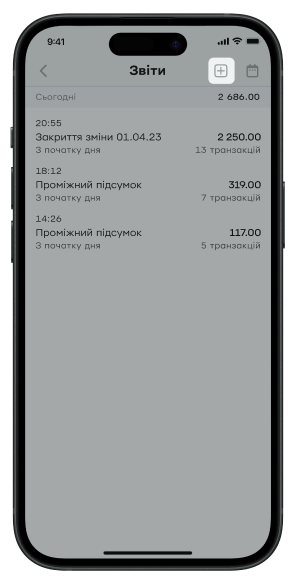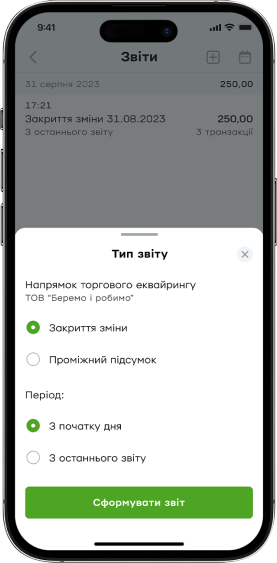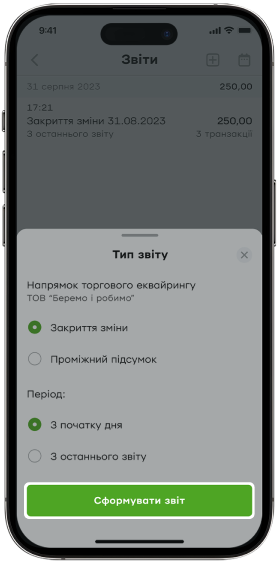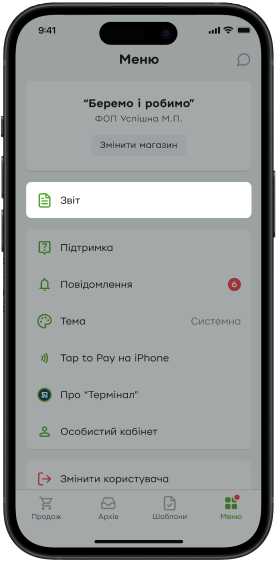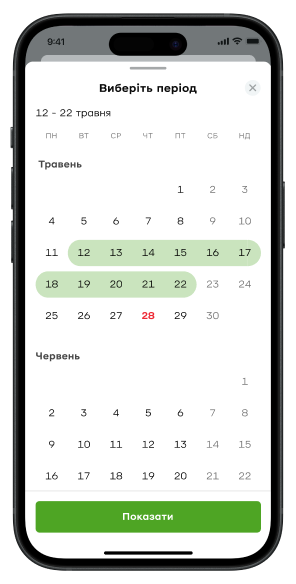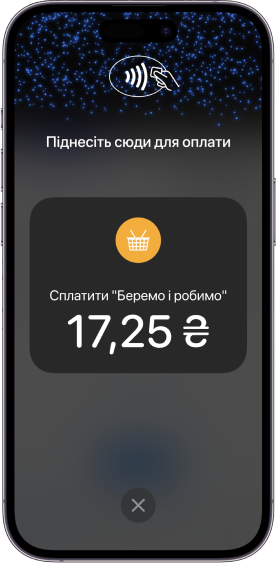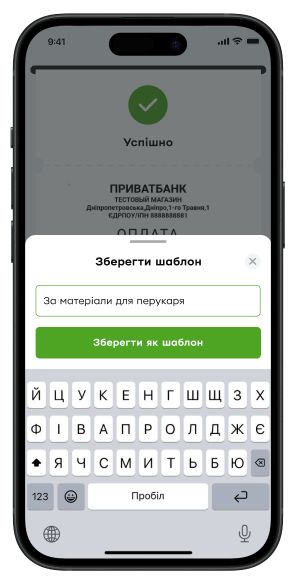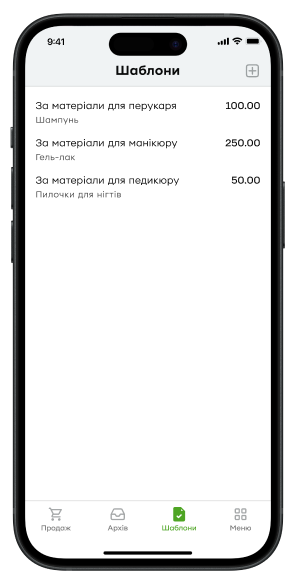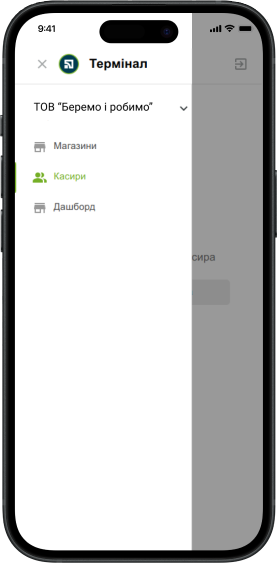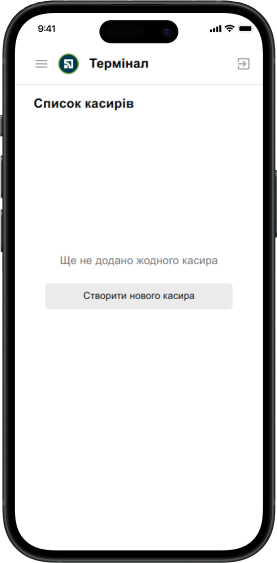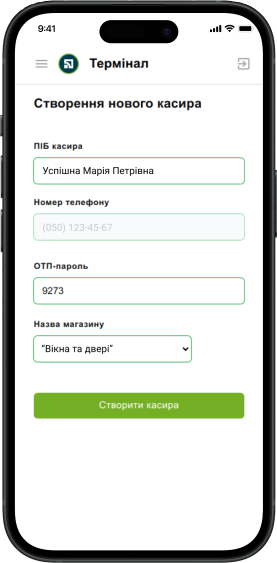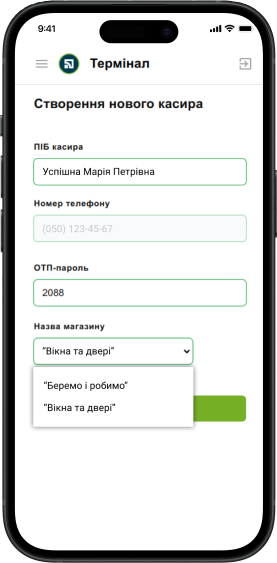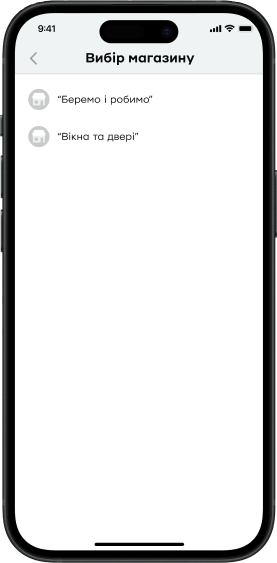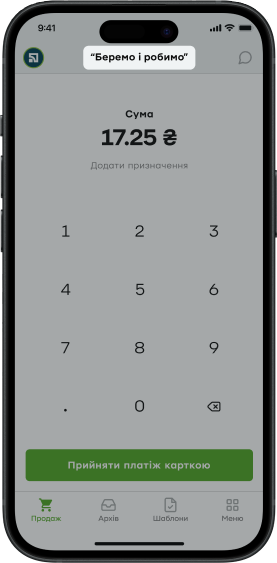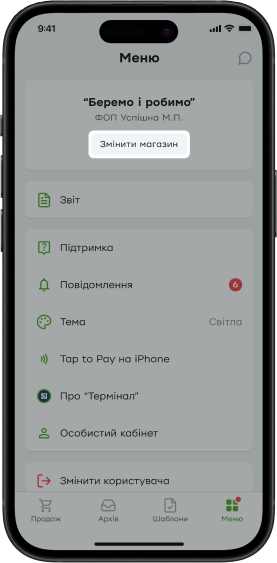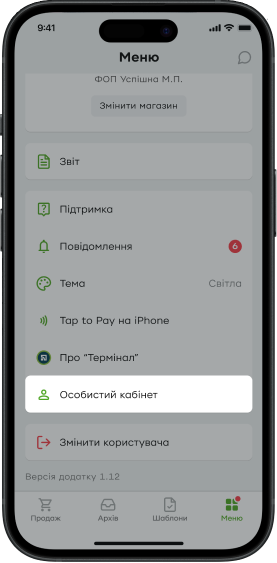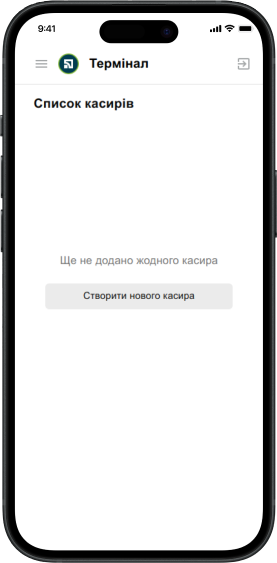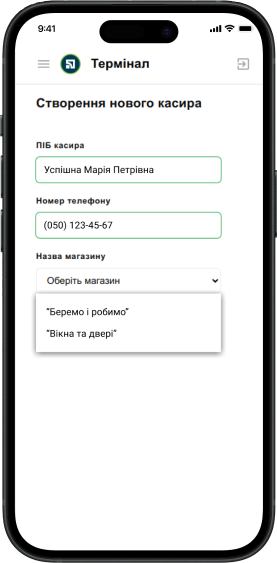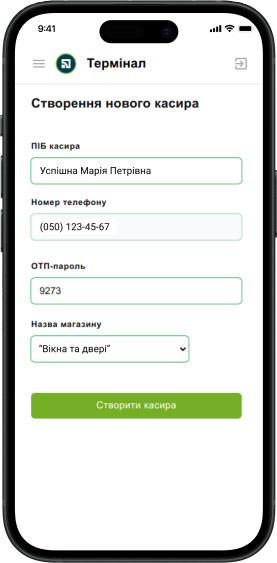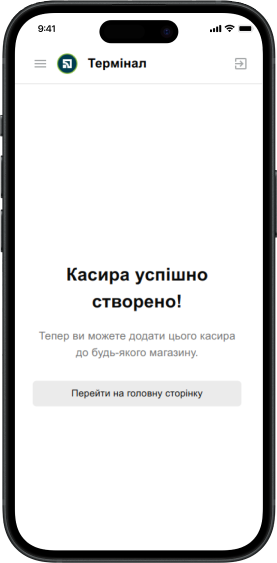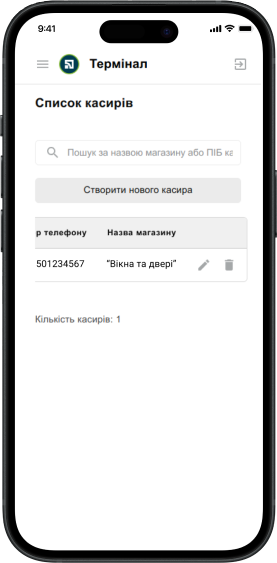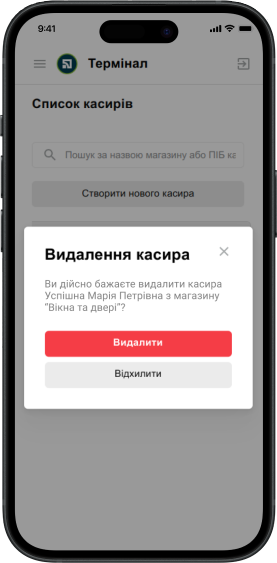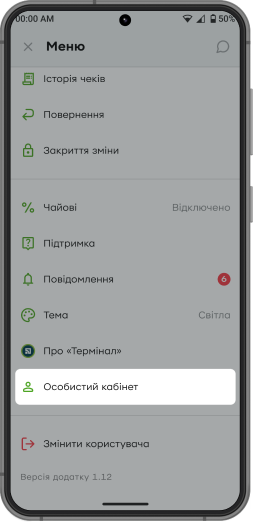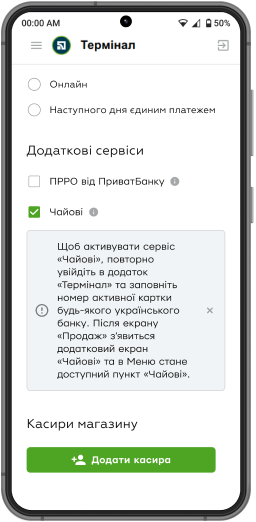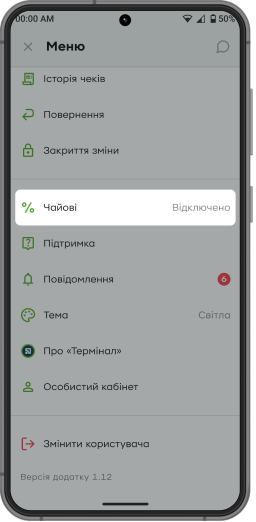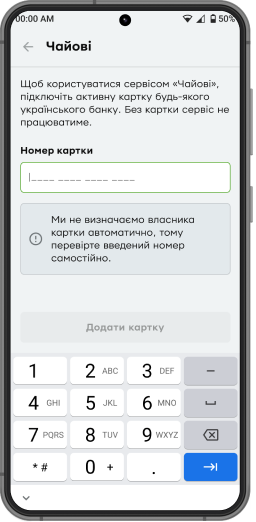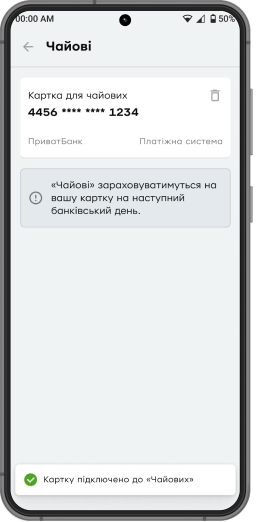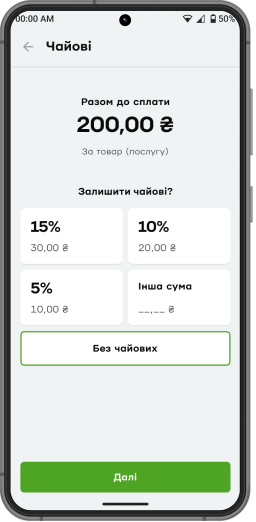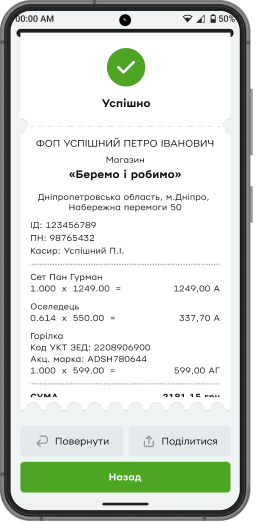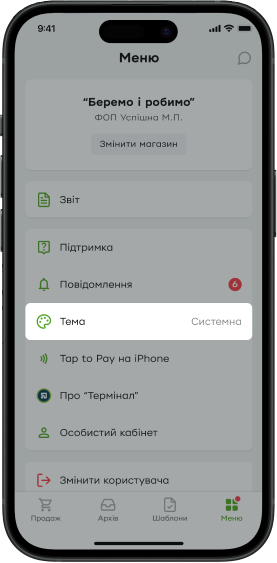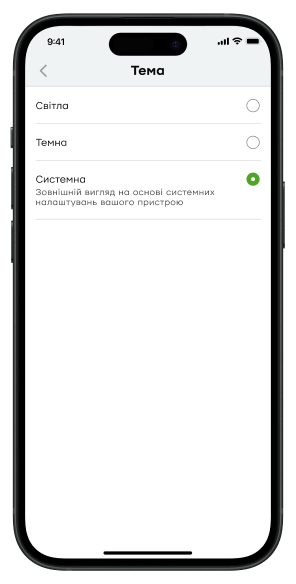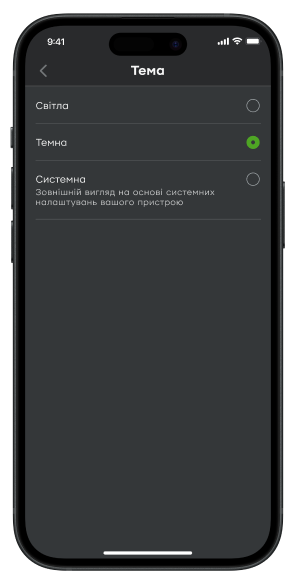Відкрийте пункт меню «Фото торгової точки».
Зверніть увагу! Про необхідність надання фото торгової точки сигналізує жовта або червона смужка на екрані продажу.
Фото може зробити не лише власник бізнесу, а й касири.

Натисніть кнопку «Почати».

Зробіть два фото: одне – зовні, друге – всередині. Щоб додати перше фото, натисніть на «+» у верхній частині екрана.

Ознайомтеся з вимогами до фото та перегляньте приклади, прогортавши їх пальцем.

Надайте застосунку «Термінал» доступ для перевірки вашої геолокації.
Зверніть увагу! Адреса, за якою ви робите фото, має збігатися з адресою, яку ви зазначили під час реєстрації торгової точки. Якщо виникла помилка, підійдіть ближче до торгової точки або відредагуйте адресу в налаштуваннях в особистому кабінеті застосунку «Термінал» (доступ є тільки у власника).

Надайте застосунку «Термінал» доступ до камери смартфона, щоб зробити фото.

Зробіть фото зовні відповідно до вимог.

Натисніть кнопку «Зберегти».
Якщо фотографія вийшла розмитою або нечіткою, зробіть нову, натиснувши «Перезняти». Збережене фото відобразиться у верхній частині екрана.

Зробіть друге фото (всередині) так само, як і перше.

Переконайтеся, що збережені фото відповідають вимогам. Якщо треба замінити фото, натисніть «Редагувати» (іконка у вигляді ручки) та зробіть нове фото.
Якщо фото готові, натисніть «Надіслати фото».

Перевірка фото може тривати до 24 годин. Щойно завершимо, ви отримаєте сповіщення в Приват24, застосунку «Термінал» або лист на e-mail.
Зверніть увагу! Після перевірки смужка жовтого або червоного кольору на екрані продажу зникне, а пункт меню «Фото торгової точки» отримає статус «Прийнято». Це означає, що все зроблено правильно.

Якщо фото не пройшли перевірки, пункт меню «Фото торгової точки» отримає статус «Не прийнято». Це означає, що фото треба переробити згідно з коментарями.
Відкрийте пункт меню «Фото торгової точки».
Зверніть увагу! Якщо фото не прийнято, жовта або червона смужка залишатиметься на екрані продажу, поки ви не зробите фото повторно й вони не пройдуть перевірки.

Натисніть кнопку «Зробити нові фото».

Натисніть на «+» у блоці «Фото зовні», щоб ознайомитися з вимогами.
Подальші кроки такі самі, як описано в пунктах 3–8 інструкції.