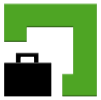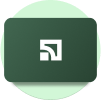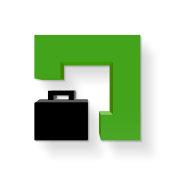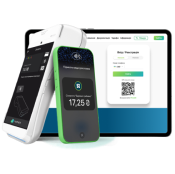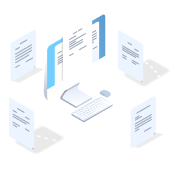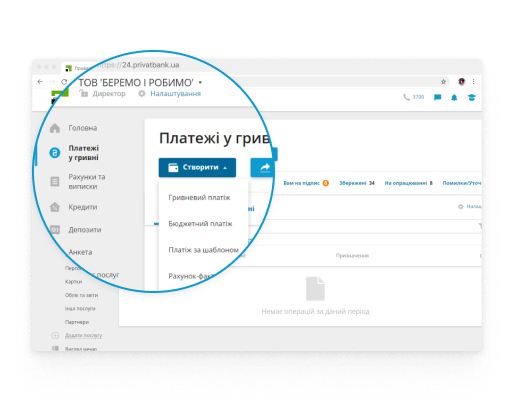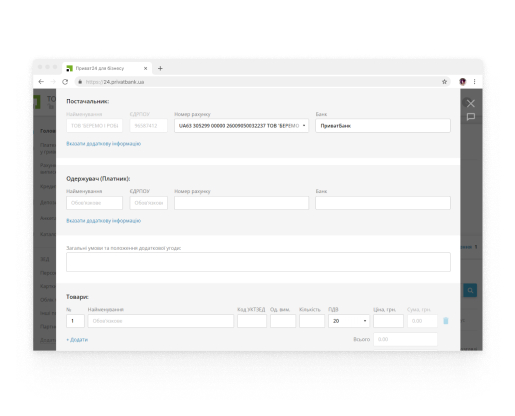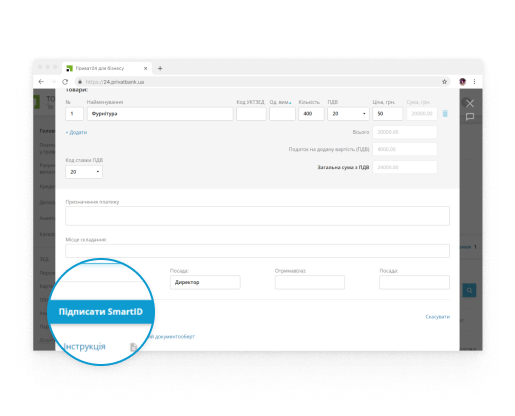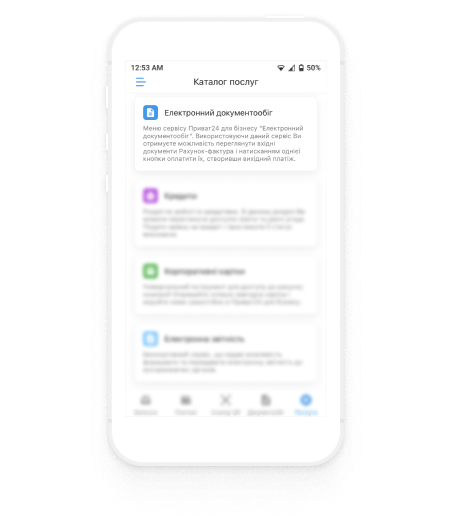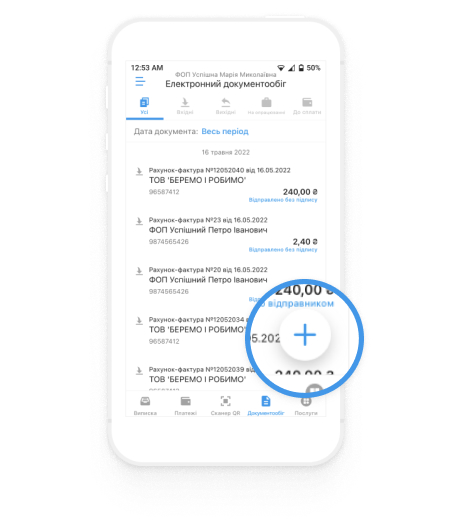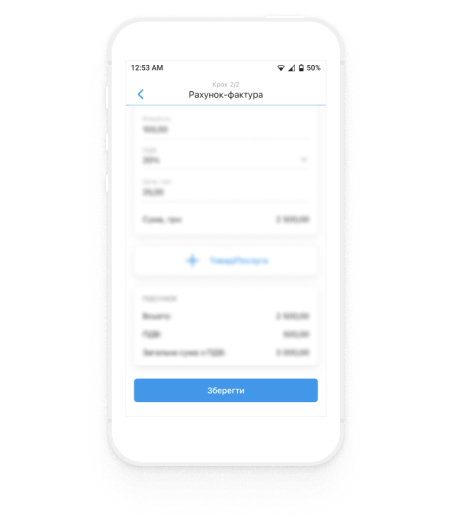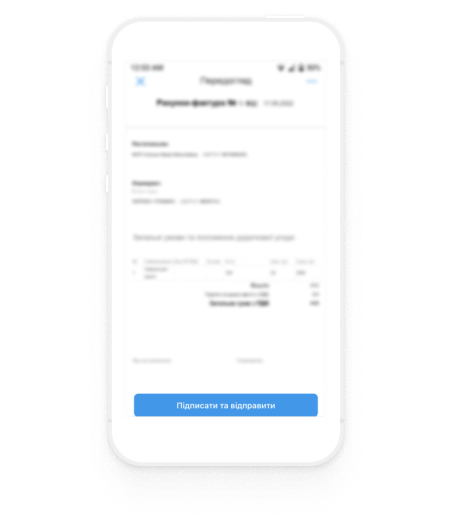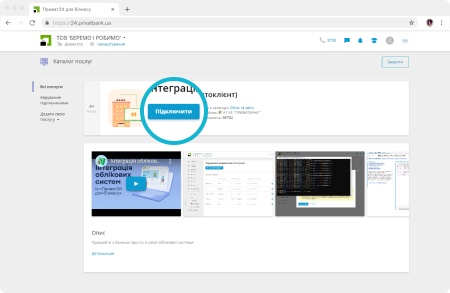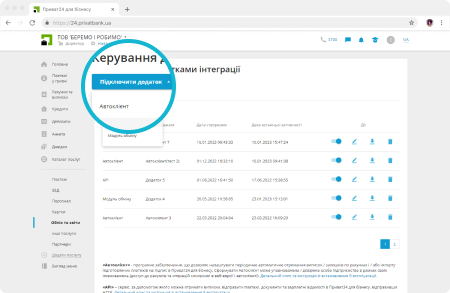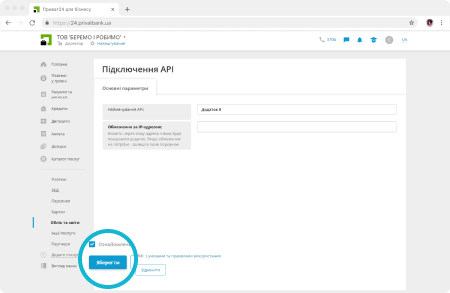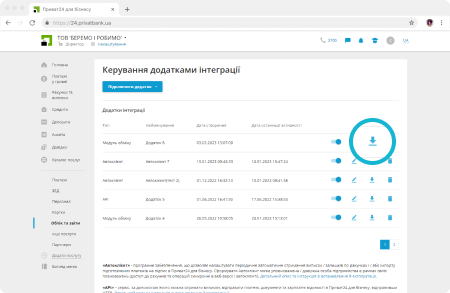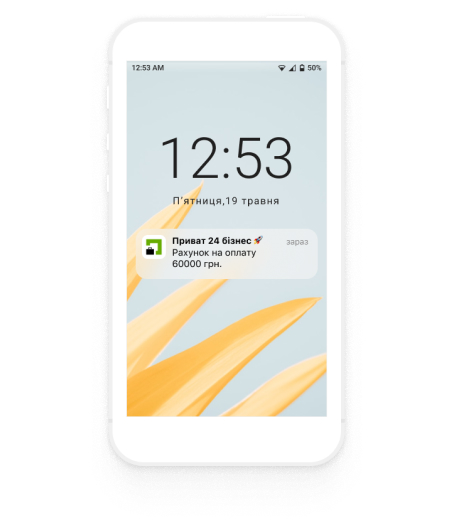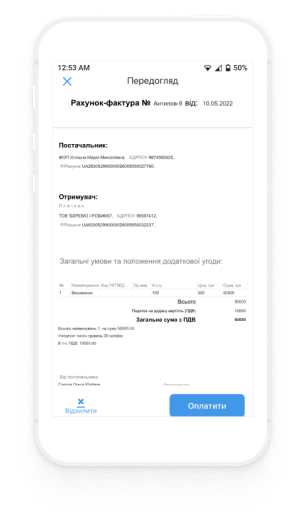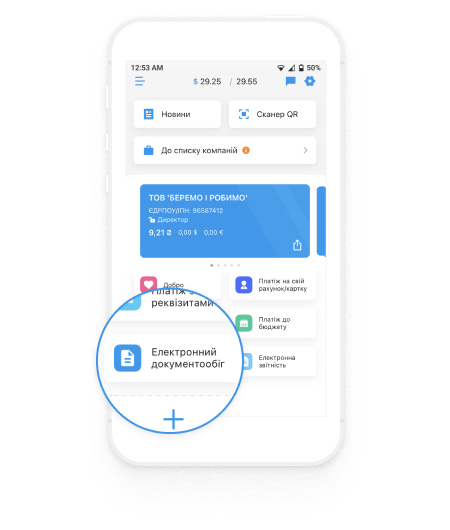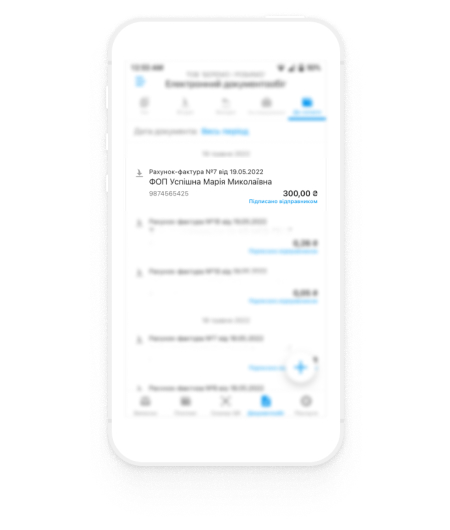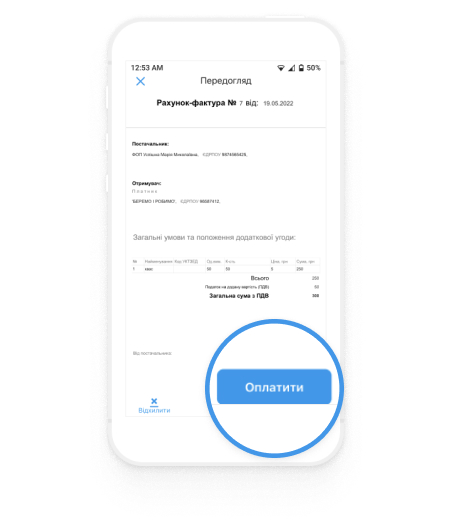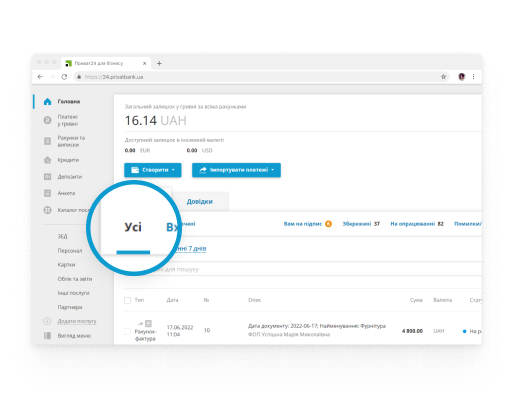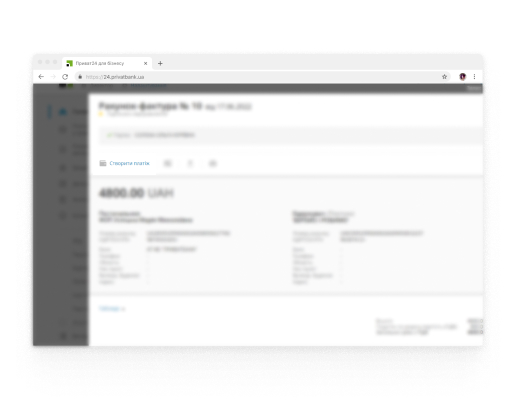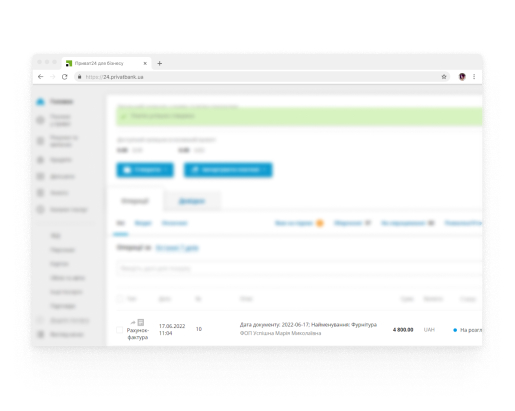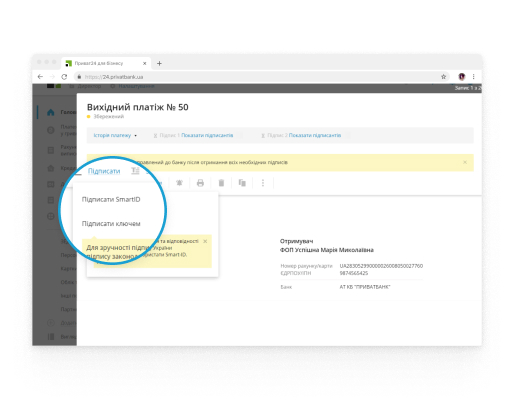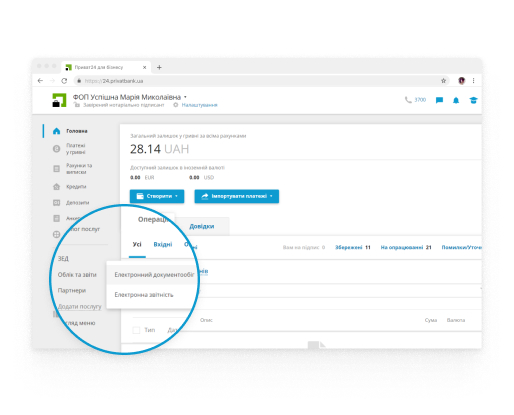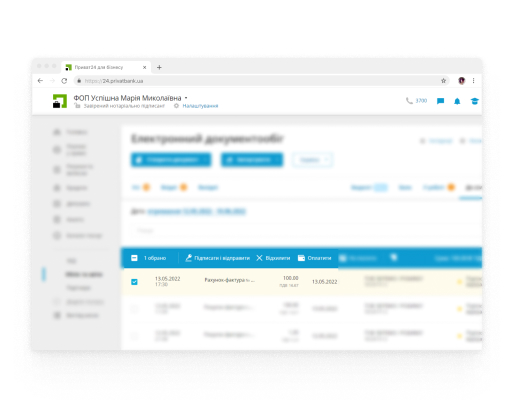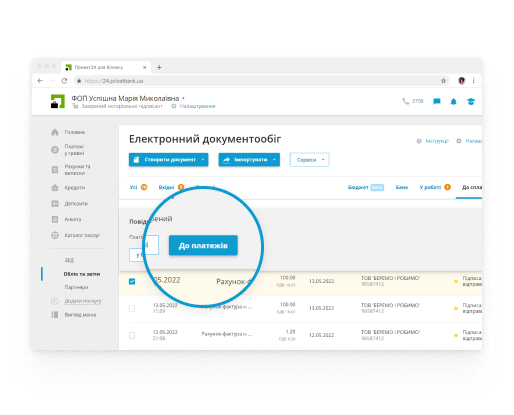Ми використовуємо cookie-файли для роботи сайту та оптимізації послуг. Вибираючи опцію «Погодитися», ви даєте згоду на опрацювання персональних даних, які можуть бути отримані з cookie-файлів. Також ви можете перейти до
Налаштування cookie
Необхідні файли cookie забезпечують основні функціональні можливості, наприклад вони роблять наш сайт безпечним, доступним, а головне, постійно працюючим. Ми не можемо вимкнути ці файли, адже без них не буде працювати наш сайт. Проте ви можете самостійно їх вимкнути, змінивши налаштування свого браузера, але це може вплинути на функціонування сайту.